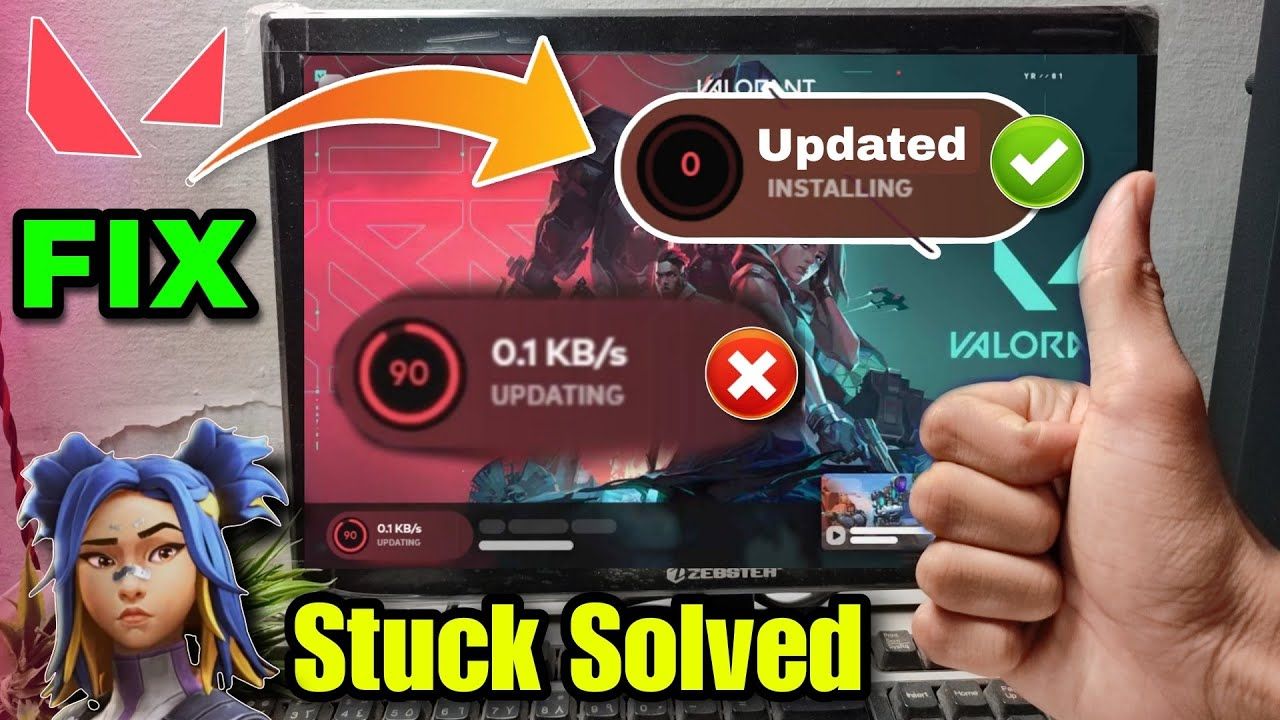
Valorant: Not Updating gets stuck at 0 (Fixed)
Riot-related processes such as updating and navigating the client can be extremely frustrating due to the client’s lackluster design and frequent bugs.
One of the most common issues you might face is having your Valorant update stuck at 0% which can happen because of a myriad of reasons.
For this reason, we’ve listed various tried and tested solutions you can use to resolve this issue.

Repair your internet connection

Naturally, the most common reason your Valorant isn’t updating is because of a faulty internet connection that prevents the regular download of files.
In order to fix this, you need to follow the common internet connection fix methods, the first one being restarting your modem or router.
Plug your hardware out and wait about 30 seconds before plugging it back in which will be more than enough to restart your connection.
If you’re using a wired form of internet connection, make sure your Ethernet cable is working properly and is plugged into your computer and router.
Disable fullscreen optimization
Disabling fullscreen optimization is a method that can help you resolve your issues by kickstarting the updating process and unbugging Riot’s client.
These are the steps necessary to perform this:
1. Turn off background Valorant processes
- Riot’s background processes often interfere with each other, which is why you must turn them off before attempting to perform this fix
- Turn your game off and use your task manager afterward to shut down any Valorant-related processes in your ‘Details’ and ‘Processes’ tabs
2. Navigate to the game’s properties
- Navigate to Valorant properties by right-clicking on the Valorant icon and selecting ‘Properties’
3. Turn off fullscreen optimization
- In the ‘Compatibility’ tab, find the ‘Disable fullscreen optimizations’ option and turn it off
Restart your Riot client

The most basic fix to your updating issue might be simply restarting the Riot client by closing it and turning it back on.
This can easily solve the updating issue due to the client’s buggy nature which often disrupts regular processes.
Alternatively, you can restart your computer along with your client to further ensure the updating process commences without interruptions.
Set priority to high
If your internet connection is somewhat slow or spread out to multiple processes while you’re updating Valorant, you can redirect your system resources to prioritize the update.
This option is called ‘Set priority to high’ and it focuses your internet bandwidth on the Valorant update, resulting in better download speed.
Follow these steps to turn this option on:
1. Turn on your task manager
- Turn on your task manager by using the Ctrl + Shift + Esc or use Ctrl + Alt + Delete to open the menu and select ‘Task Manager’
2. Find the process and set priority
- In the ‘Details’ tab find the Riot client process
- Right click on the process and select the ‘Set Priority’ option, choosing ’Realtime’ or ‘High’
Run client as administrator
Running the Valorant client as an administrator can help resolve update issues by providing the necessary permissions to access system files and settings.
By following the steps below, you can run the Valorant client as an administrator:
1. Manually run Valorant as administrator
- Right-click on the Riot client icon and select ‘Run as Administrator’
Or if you want to automate this process
2. Grant permanent admin permission
- Right-click on the Riot client icon and select ‘Properties’
- Navigate to ‘Compatibility’ and tick ‘Run this program as administrator’
Disable your Microsoft Defender

While it is uncommon for software such as a firewall to interfere with a Valorant update, it’s recommended to turn it off while your game is updating if your Valorant update is stuck at 0.
This is because your Windows Defender can deem certain connections harmful and block them by default.
To turn off your Windows Defender:
1. Go to Windows Security
- Open your Windows settings by pressing the Win + Ikeys or clicking on your Windows button + settings
- Click on ‘Update & Security’
- Click on ‘Windows Security’
2. Find the network and turn off Windows Defender
- Click on ‘Network and Firewall Protection’ which will pop up a new window
- Select the appropriate network you’re connected to and turn off your Windows Defender
- Don’t forget to turn your Windows Defender back on after you’re finished with the download
Disable your Antivirus
Much like your Windows Defender, your Antivirus software can potentially disrupt your Valorant update if it evaluates that your connection is risky.
For this reason, it’s recommended to turn off your Antivirus while downloading if your Valorant update is stuck at 0 to avoid any issues.
If you don’t feel comfortable turning off your antivirus in any capacity, you can also add Valorant to your antivirus exception list.
This will prevent your antivirus from interfering with Valorant whenever it’s running while staying on to protect you from other potential threats.
Re-install your Riot Vanguard

Riot’s newest anticheat system, Vanguard, can potentially disrupt your Valorant update due to the nature of the application, which is why it’s a good idea to re-install it.
This is because Vanguard runs on kernel-level access which can potentially disrupt some processes, especially update-related ones.
To re-install Riot Vanguard:
1. Open your command prompt
- Turn on your command prompt by typing cmd in the search box
2. Follow the commands to reinstall Vanguard
- Type ‘sc delete vgc’ and press Enter
- Type ‘sc delete vgk’ and press Enter
- Restart your computer
3. Delete the Vanguard and start your Riot client
- Navigate to the Riot Vanguard folder and delete it
- Re-opening your Riot client will re-install Riot Vanguard


