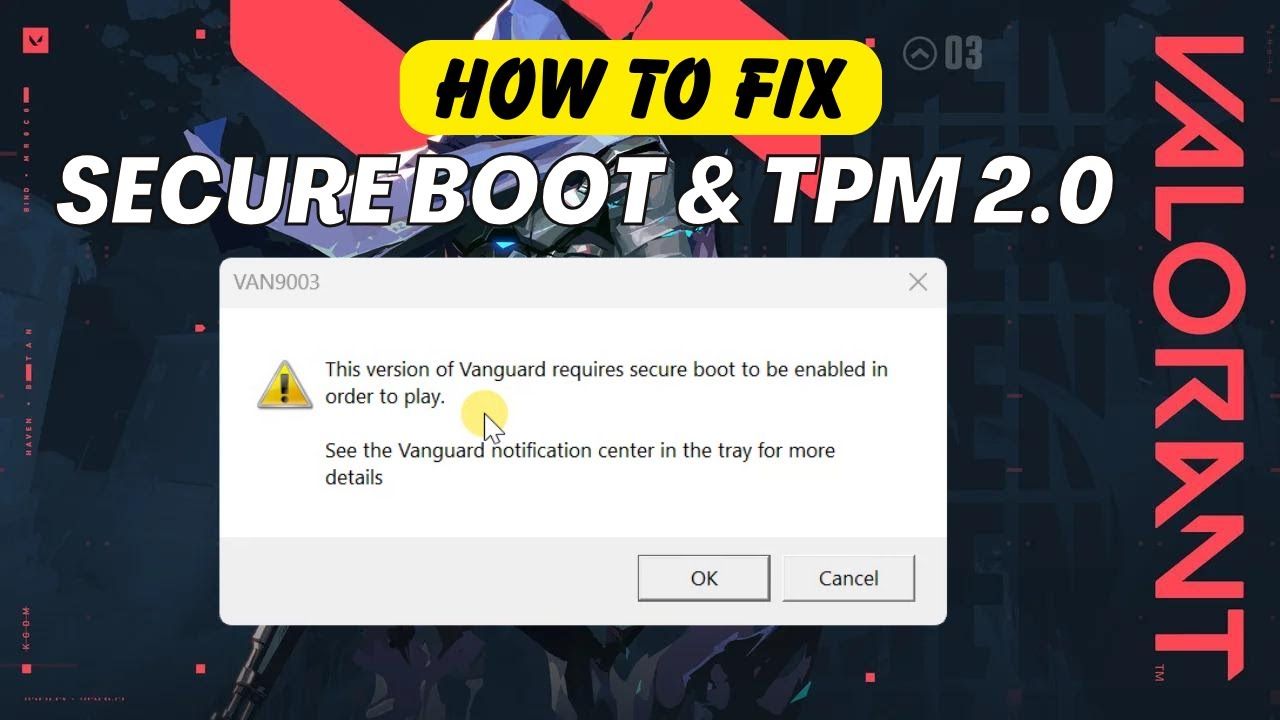
Enabling Secure Boot for Valorant: A Beginner's Guide
In recent times, Riot Games has heightened security measures for its popular tactical shooter, Valorant, mandating that players Enable Secure Boot and TPM 2.0 to play the game on Windows 11.
This move, aimed at bolstering the game's defenses against cheats and hacks, means that understanding how to enable Secure Boot for Valorant has become an essential piece of knowledge for players.
Secure Boot acts as a gatekeeper, ensuring that only trusted software during the system startup process, hence, playing a crucial role in maintaining the integrity of your gaming experience.
Ensuring your system complies with Valorant's secure boot requirement not only keeps your system safer but also ensures uninterrupted access to one of the most competitive gaming landscapes today.
This guide is designed to walk you through the necessary steps to check your Secure Boot and TPM status, how to enable Secure Boot in your system's BIOS, and troubleshoot common issues that may arise during the process.
Whether you are attempting to update your settings to meet Valorant's secure boot requirements for the first time or are facing difficulties with Valorant secure boot on Windows 11, this article will provide you with a comprehensive roadmap.
By following the detailed instructions provided, you'll be able to configure your system appropriately, fulfilling the Valorant requires secure boot policy, and dive back into the action with minimal fuss.

What is Secure Boot?
Secure Boot and TPM (Trusted Platform Module) 2.0 are security technologies used by Windows 11 that act as gatekeepers, ensuring any program your PC runs meets the highest standards of trust and safety.
Explanation of Secure Boot and TPM
Secure Boot is a security standard that ensures only trusted software is loaded during the system startup process. It plays a crucial role in maintaining the integrity of your gaming experience.
TPM is a hardware-based security module that provides secure storage for encryption keys and other sensitive data. It works in conjunction with Secure Boot to establish a higher standard of trust and safety for booting programs.
Importance of Secure Boot for Valorant
Valorant requires Secure Boot and TPM to run because they are part of how Vanguard, Riot Games' anti-cheat software, recognizes that your PC is a trustworthy and safe environment.
Vanguard mandates TPM 2.0 and Secure Boot to recognize a PC's trusted state, which is tied to how it stops the majority of cheaters.
Ensuring your system complies with Valorant's Secure Boot requirement not only keeps your system safer but also ensures uninterrupted access to the game.
If Secure Boot or TPM 2.0 is disabled on your Windows 11 system, attempting to launch Valorant may result in error codes such as VAN9001 or VAN9003, indicating the need for TPM 2.0 and Secure Boot.
Checking Secure Boot and TPM Status
Here is the citations content for the section Checking Secure Boot and TPM Status of Enabling Secure Boot for Valorant: A Beginner's Guide in markdown format:
Before diving into enabling Secure Boot and TPM, it's crucial to check their current status on your Windows 11 PC. This will help you determine if any changes are necessary to meet Valorant's requirements.
Steps to check TPM 2.0 status using Windows key

- Press the Windows key.
- Type "tpm.msc" (without the quote marks) and hit Enter.
- Check the Status section.
If the Status says "The TPM is ready for use", your Windows 11 PC is ready to play Valorant ! However, if you see the error message "Compatible TPM cannot be found: Compatible Trusted Platform Module (TPM) cannot be found on this computer", it means TPM is either unsupported or not enabled.
Indicators of Secure Boot and TPM status
To check the Secure Boot state and BIOS Mode:
- Press Windows Key + R.
- Type msinfo32 and press Enter.
- Look at Secure Boot State and BIOS Mode.
If it says BIOS Mode: UEFI and Secure Boot State: On, you're good to go . However, if it says BIOS Mode: Legacy, you might need to convert your OS Drive from MBR (Master Boot Record) to GPT (GUID Partition Table).
By following these simple steps, you can quickly assess whether your system meets Valorant's Secure Boot and TPM requirements.
If either feature is disabled or unsupported, don't worry - the next sections will guide you through the process of enabling them.
How to Enable Secure Boot in BIOS
 Here is the citations content for the section How to Enable Secure Boot in BIOS of Enabling Secure Boot for Valorant: A Beginner's Guide in markdown format:
Here is the citations content for the section How to Enable Secure Boot in BIOS of Enabling Secure Boot for Valorant: A Beginner's Guide in markdown format:
Enabling Secure Boot in your system's BIOS is a crucial step to meet Valorant's security requirements. The process may vary slightly depending on your motherboard brand, but the general steps remain similar.
Accessing the BIOS
To access the BIOS, you need to restart your computer and press a specific key during the boot process. This key is usually one of the following: F1, F2, F10, F12, Del, or Esc.
The exact key for your system can be found in your motherboard's manual or through a quick online search.
Navigating BIOS to find Secure Boot option
Once you're in the BIOS, navigate to the Boot Options tab using your keyboard's arrow keys, as the mouse may not work in this environment . Look for the Secure Boot option, which may be located under the Security tab in some systems.
Steps to enable Secure Boot
- Locate the Secure Boot option in your BIOS settings.
- Change the Secure Boot setting to Enabled.
- Ensure that the Boot Protocol/BIOS Mode value is set to UEFI.
- Verify that the TPM State is enabled under the Security tab.
Saving BIOS settings and rebooting
After enabling Secure Boot and verifying the necessary settings, save your changes. The process for saving may differ between BIOS versions, but generally, you'll find a "Save and Exit" option. Once saved, your computer will restart, and Secure Boot will be active.
By following these steps, you should successfully enable Secure Boot on your system, allowing you to play Valorant without encountering the secure boot error.
If you continue to face issues or require further assistance, consult your motherboard's manual or seek support from the manufacturer.
Troubleshooting Common Issues
Despite following the steps to enable Secure Boot and TPM, you may still encounter issues when trying to play Valorant on Windows 11. Here are some common problems and their solutions:
What to do if TPM is not found
If you receive an error message stating that a compatible TPM cannot be found on your computer, it means that TPM is either unsupported or not enabled. In this case:
- Check your motherboard's manual or website to confirm if it supports TPM 2.0.
- If supported, enter the BIOS and look for settings related to TPM, such as "Security Device Support" or “AMD fTPM switch”.
- Enable the TPM setting and save the changes before exiting the BIOS.
Steps for additional troubleshooting if problems persist
If you continue to face issues after enabling Secure Boot and TPM, try the following troubleshooting steps:
- Ensure that your Windows 11 installation is up to date with the latest security patches and updates.
- Verify that your system meets the minimum hardware requirements for running Valorant on Windows 11.
- Check if your BIOS is set to UEFI mode rather than Legacy mode, as Secure Boot requires UEFI.
- If you have a custom Secure Boot configuration, try switching to the standard settings.
If the issue persists after attempting these solutions, consider reaching out to Riot Games' support team or your motherboard manufacturer for further assistance.
They may be able to provide more specific guidance based on your system's unique configuration.
Conclusion
Through the comprehensive guide provided, we've explored the critical steps for enabling Secure Boot and TPM on Windows 11, ensuring players can meet Valorant's security requirements.
The journey from checking the current status of Secure Boot and TPM to navigating the BIOS settings for activation underscores the importance of these security measures for a seamless and secure Valorant gaming experience.
By adhering to the outlined instructions, players can easily overcome the challenges associated with Secure Boot and TPM, thereby enhancing their overall gameplay and safeguarding their systems against potential threats.
The significance of Secure Boot and TPM extends beyond just meeting game requirements; it highlights a broader commitment to maintaining system integrity and trustworthiness in a landscape increasingly threatened by malicious software and cheats.
As you implement these changes, remember the importance of keeping systems up-to-date and consulting with professionals for any arising issues.
Further research or action may involve staying informed on the latest gaming security trends or engaging in community discussions to share insights and solutions, ensuring the Valorant community remains a secure and competitive environment for all players.


