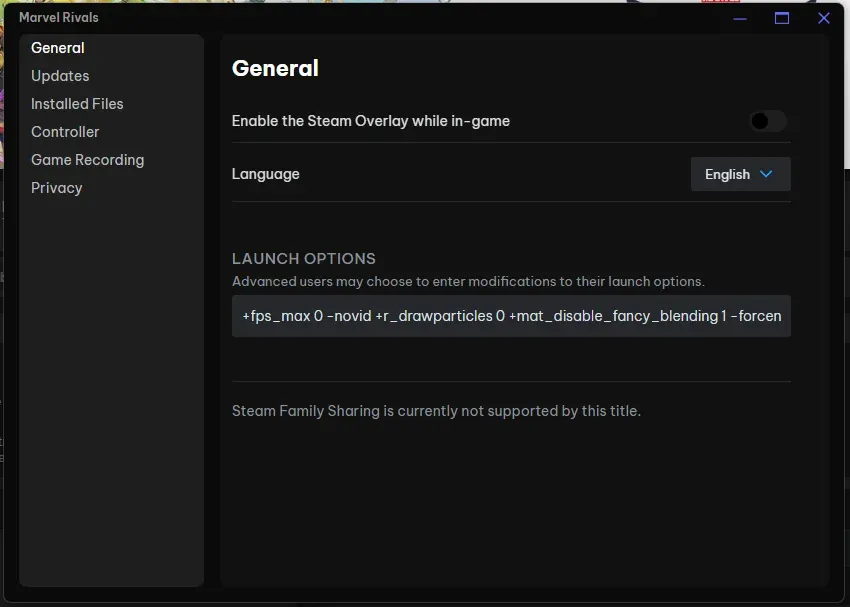
How to Set Up Marvel Rivals Launch Options
Every frame matters in the ever-changing world of 6v6 shooters. Marvel Rivals launch options can determine victory or defeat in this competitive multiplayer game developed by Netease Games.
The default game settings might not deliver optimal performance. Players need specific optimizations to achieve peak gameplay, even with powerful hardware like NVIDIA RTX cards. The right configuration can substantially improve your gaming experience through FPS-boosting commands and memory optimization settings.
This piece walks you through the essential launch options for Marvel Rivals that help eliminate input lag, boost frame rates, and fine-tune audio settings. Let's tuck into the exact commands and settings you need to maximize your performance.

Understanding Steam Launch Options
Steam launch options are powerful configuration commands that change how games run on your system. These commands tell the game what to do before it starts.
What are the launch options?
Launch options work as command-line parameters that Steam sends to games when they start. Steam runs the game with extra settings that control the game's performance and features. These commands can change everything from graphics settings to how your system resources are used.
You can find these settings by right-clicking Marvel Rivals in your Steam library. Select Properties and look for the launch options text box under the General tab. You can combine multiple commands with spaces between them to create the perfect setup for your needs.
Why they matter for Marvel Rivals
Marvel Rivals needs these launch options because it demands a lot from your PC hardware. The game's 6v6 matches and complex hero abilities put a heavy load on your system, so performance optimization is vital for smooth gameplay.
Launch options help in three key areas:
- DirectX compatibility management through commands like -dx12 or -dx11
- System resource allocation with options such as -USEALLAVAILABLECORES
- Performance optimization via FPS and graphics commands
On top of that, these settings help when you need to fix performance issues or recover from wrong video settings. Players who see frame rate drops during intense battles can use launch options to make their game run better without losing any gameplay features.
Some launch options work with all Steam games, while others only work with specific game engines or titles. Knowing which commands work with Marvel Rivals will give you better results and prevent stability issues when you launch the game.
Essential Marvel Rivals Launch Commands
Launch commands can help you get better performance from Marvel Rivals. These commands target specific areas of game performance, from frame rates to memory usage.
FPS boost commands
The basic command +fps_max 0 removes the default FPS cap and helps maximize frame rates. You can skip intro videos by adding -novid, which cuts down load times. The command +r_drawparticles 0 makes gameplay smoother by reducing particle effects that often cause frame drops.
Memory optimization commands
The game's resource allocation needs proper memory management. Adding -nojoy removes joystick support and frees up RAM for core game processes. You can reduce GPU memory usage with -softparticlesdefaultoff instead of letting the game handle memory on its own.
Graphics enhancement options
Start graphics optimization with -forcenovsync to disable vertical synchronization and reduce input lag. The command +mat_disable_fancy_blending 1 makes texture processing more efficient while balancing visual quality and performance.
These commands work best when combined with your Steam launch options:
- -dx12 - Enables DirectX 12 support for modern GPUs
- +engine_low_latency_sleep_after_client_tick true - Reduces system latency
- -USEALLAVAILABLECORES - Makes full use of your CPU
All these commands work together to give you smoother gameplay. Players with an RTX 3060 have seen their FPS jump from 10-20 FPS to 144-200 FPS after using these optimizations.
The built-in FPS counter in the game settings helps you track your performance after making these changes.
Setting Up Launch Options in Steam
Steam users need precise navigation and command syntax knowledge to configure Marvel Rivals. These steps will give a smooth implementation of performance-boosting options.
Accessing the launch options menu
Start by opening your Steam library and find Marvel Rivals. Right-click on the game title and select Properties from the dropdown menu. Look for the launch options text box under the General tab to enter your commands.
Adding multiple commands
The right syntax is a vital part of combining multiple launch options. Each command must start with either a dash (-) or a plus (+) symbol. Space out individual commands to keep them working correctly. Here's an example:
+fps_max 0 +r_drawparticles 0 +mat_disable_fancy_blending 1 -forcenovsync
Some commands need specific placement in the string. Environment variables go at the start, program flags come next, and game-specific arguments go last.
Here are the essential points to set multiple commands:
- Environment variables must be first in line
- Keep proper spaces between commands
- Check each command's syntax before using
- Restart the game after making changes
Performance issues? Try testing different DirectX versions with launch options. Commands like -dx12, -dx11, or -d3d11 can fix compatibility problems on systems of all types. Steam saves your configuration automatically, so you won't need manual saves.
Note that launch options work only after you restart Marvel Rivals. Just close and relaunch the game to use your new settings.
Testing and Monitoring Performance
You need the right monitoring tools and performance-tracking methods to check if your launch options work well. These tools will help you get the most out of your Marvel Rivals gameplay experience.
Using FPS counter
Marvel Rivals comes with its own FPS counter in the display settings menu. The counter shows up once you hit the escape key, go to display settings, and turn on "Show FPS". You can also see your network stats like latency and packet loss.
Your FPS will change based on what's happening in the game. Numbers go up during quiet moments but drop when team fights get intense. The best way to keep things smooth is to set your FPS limit 10-20 frames lower than what your system can handle.
Checking system resources
MSI Afterburner stands out as a great tool to track your system's live performance. This software keeps an eye on:
- CPU and GPU usage levels
- Hardware temperatures
- Frame rate consistency
- System bottlenecks
Your system's resource usage needs constant attention to run smoothly. CPU usage between 60-80% during gameplay points to areas that need optimization. GPU temperature tracking becomes vital, particularly when the numbers start climbing.
FPS drops usually point to resource problems. These dips can happen because:
- Other programs eat up your resources
- Parts get too hot and slow down
- Memory gets clogged during long gaming sessions
Keep tabs on your system resources while playing. If you see regular frame drops or stuttering, these tools will tell you if it's your hardware or settings causing trouble. Good resource tracking helps your launch options work the way they should.
Conclusion
Launch options help maximize Marvel Rivals' performance. You can improve gameplay smoothness and responsiveness by configuring FPS boost commands, memory optimization settings, and graphics enhancements.
The first step is to understand what each command does. You should test different combinations and watch your system performance to find the best setup for your hardware. Your results will vary based on system specifications and gaming needs.
Performance monitoring will show if your optimizations work well. When problems occur, you can adjust individual commands or try different configurations to maintain peak performance.
These optimization techniques turn Marvel Rivals from a demanding multiplayer game into a smooth, competitive experience that's ready for intense team battles. You can begin with simple commands, try advanced options, and adjust settings until you get the performance you want.


