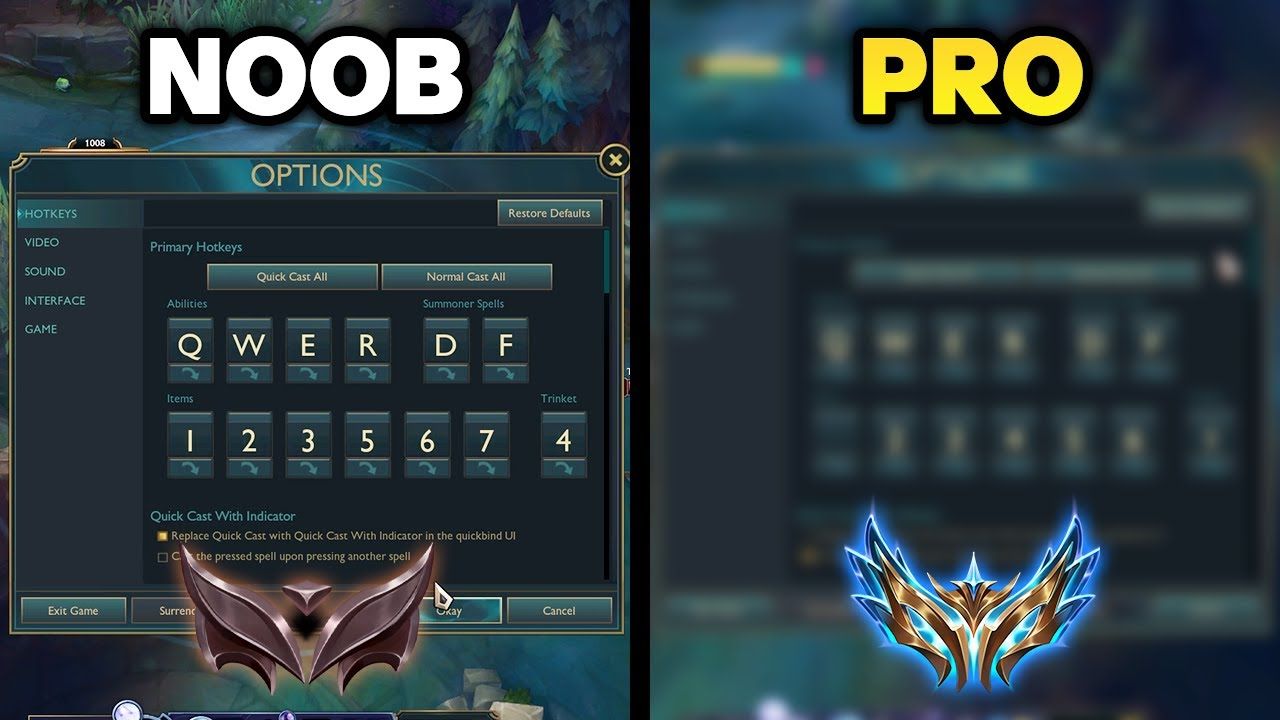
League of Legends: Best Lol Settings play like a Pro
From graphics configurations to special keybindings, every little detail can significantly impact your performance in League of Legends and tip the scales of victory in your favor.
With this guide, we aim to bring you closer to the level of the pro players as we discuss the best LoL settings in full detail.
Whether you are a complete beginner or a seasoned veteran with a decade on the Rift, there is always a new way to elevate your gameplay to new heights.

Best League of Legends Keyboard Settings
Quick Cast vs Normal Cast
Some players, including professionals, use completely different buttons for their abilities, spells, and items.
Some use A to F instead of the default Q-R for champion abilities. Others have such an unusual habit that they play with the number keys.
These isolated cases will not change the fact that almost all players use the default keys, hence confirming them as the best LoL settings.
But why is Quick Cast better than Normal Cast? Speed, responsiveness, and competitive edge.
With the default settings, you have to click twice to use an ability.
The first one is to activate it and the second one is to pick the target and cast it.
Quick Cast, also known as Smart Cast, will save you time mid-fight and potentially help you win.

To activate the Quick Cast, head to options and click Hotkeys. You can either select Quick Cast All and have all abilities, spells, and items like that, or handpick which ones you want to change.
Keep in mind that most champions have skillshot-based abilities and those usually have a maximum range and sometimes cast time.
If you are new to the game or a specific champion, it would be wise to leave these spells with Normal Cast until you get better with the character.
However, as soon as you get the hang of it and learn the range of your abilities, you can switch to Smart Cast.

Quick Cast With Indicator
As mentioned above, knowing the range of each ability is key to success in a fight. This is the only downside of using Quick Cast as you will no longer have that period between clicks when you see the exact range.
Luckily, we have the best LoL settings to fix this for you. Right below the Primary Hotkeys section, there are two additional options.
Tick “Replace Quick Cast with Quick Cast With Indicator in the quickbind UI” and head to the Hotkeys section below.
Click the + box on the right of Abilities and Summoner Spells and you will see a new menu that allows you to add keybinds to every ability and spell.

Scroll downwards until you reach Quick Cast With Indicator. Copy the selections from the image below - Shift + Q, Shift + W, Shift + E, and Shift + R.
With this, you can hold Shift while you are using Quick Cast and it will show you the range of the ability while you are running until you release it on an enemy.
Of course, you can use a different button instead of Shift but it generally is the most natural option.
You can also do the same for your Summoner Spells with Shift + D and Shift + F but you will rarely use them like that as a whole.

Player Attack Move Click
While this is not a mandatory selection, it is one of the best LoL settings for advanced players.
The Player Attack Move Click will make your champion attack the closest enemy near you automatically with just one click.
Imagine you are trying to push your lane and there are several waves on the way.
Click the button you bonded with this setting and your champion will not only move normally but attack anything on its way.
Scroll down until you reach Player Movement in the Hotkeys settings and make your pick.
The Shift + Mouse Button 2 (right click) is the most natural choice.

Target Champions Only Keybind
Our mission is to show you the best LoL settings that will minimize the chances of unforced errors mid-game and the next one is easily the most useful key bind in the entire guide.
Think about the times you had to fight in the middle of a minion wave.
Chances are you’ve lost a fight or two (or many) because you misclicked and targeted a minion instead of the enemy champion.
The Target Champions Only option will make you forget that making this mistake is possible.
As long as you get used to it and utilize it while you are playing, of course.
This setting allows you to have a special button on your mouse or keyboard that you can hold during a fight and only target champions.
In fact, minions become untargetable while you are holding this button.
It may take a few games before you start doing it on instinct but once you start, you will never again lose a fight because of a misclick.
Go back to “Abilities and Summoner Spells” and scroll down until you reach “Other”.
Head to Target Champions Only and choose the button you want to use.
Depending on your mouse, you may have additional buttons.
If that is the case, then picking one of the extra buttons is the natural choice as it will not require the use of extra fingers on your left hand or weird hand positions.
And if you use a regular mouse, opt for the “~” button that should be right next to “1”.

Best LoL Settings: Resolution, Window Mode, Graphics
While resolution is not as vital in League of Legends, you should still target 1920x1080 as it is the best setting for LoL.
Almost all professional players play with this resolution too.
League of Legends is not a game that will make your heart stop with mesmerizing visuals, so there is absolutely no point pursuing anything higher than 1920x1080.
When it comes to Refresh Rate, you should leave it Uncapped, unless you have an older monitor.
In this case, set it to the native refresh rate of your screen.
Next up is the Window Mode and you want to use Full Screen.
You could opt for Borderless but it is not as pleasing.
In terms of Graphics, it all depends on the capabilities of your machine.
League of Legends is not a heavy game and will even run on laptops with minimal specs.
Still, going for the highest graphics is not a viable choice unless you have a good computer/laptop.

If possible, aim for High on Character, Environment, and Effects Quality.
As for the Shadows, it is subjective. But if your computer has limited capabilities, go for Medium or Low on everything.
After all, unless you enjoy looking at the environment that much, the graphics in League will not boost your gameplay in any way.
Shadow Quality is slightly different. We believe that having Shadows on Low removes the unnecessary graphics on the screen and helps with dodging.
This is a widespread opinion among the best pro players in the world as well.
Overall, you don’t need high graphics unless you want the game to be more vibrant or you have a powerful computer.
A solid percentage of the pros play with low graphics despite having the best possible machines.
Sound Settings
Hearing everything is not as important in League of Legends as it is in Counter-Strike, for example.
Unless you play alone, you will probably be hearing your teammates anyway.
In general, you can disable the Music Volume, you will never need that. Keep the Master Volume at around 50-60 and the Announcer Volume a little higher.
The Sound FX and Ambiance settings can be decreased to 30-50. Make sure to keep Pings above 50 as this is easily the most important aspect of the Audio settings.
In this case, you have the freedom to pick the best LoL settings based on your own preferences.
Best Interface Settings for League of Legends
Seeing as much of the map as possible could be crucial in some situations, so you want to limit some of the interface elements and enlarge others.
The default settings here are not good enough.
Decrease HUD Scale
The HUD is situated at the bottom of your screen and shows your champion stats, abilities, spells, items, and more.
Experienced players will spend no time looking at the HUD mid-game, so it is best to keep it small.
The default size blocks too much of the view. Cut it to around 30.
Decrease Chat Scale
You should spend the least time possible looking at the chat unless you have to communicate vital info.
The default settings will have the chat at 100 but we want it to be around 50 max.
Increase Minimap Scale
The Minimap is the only element that has to be as big as possible.
Max it out and try to get used to it fast. It will benefit your in-game awareness.
Conclusion
Mastering the game's settings is a crucial step toward unlocking your full potential on the Summoner's Rift.
Of course, finding the best LoL settings will always require a personal touch and your choices may be completely different.
The mandatory changes that were outlined in this guide are based on years of experience in the game and the opinions of some of the best players in the world.
Try them out and see if they will take your performance to the next level.


